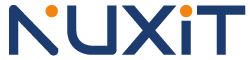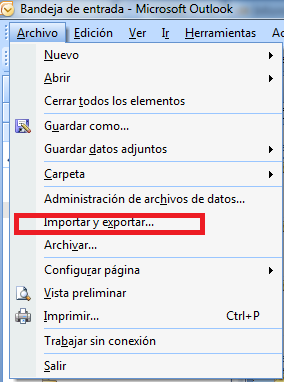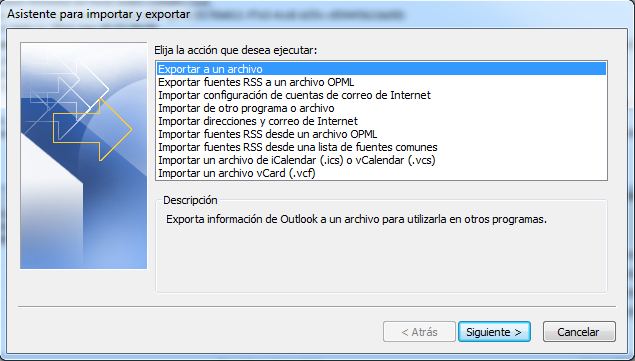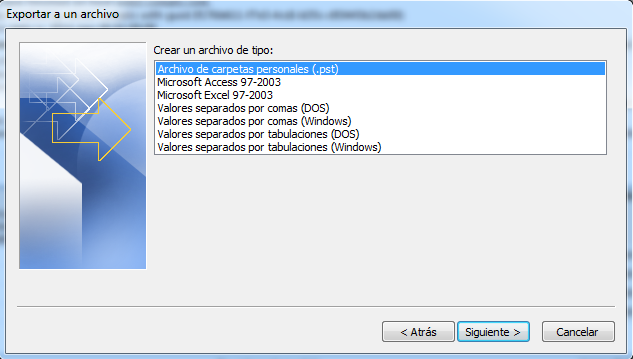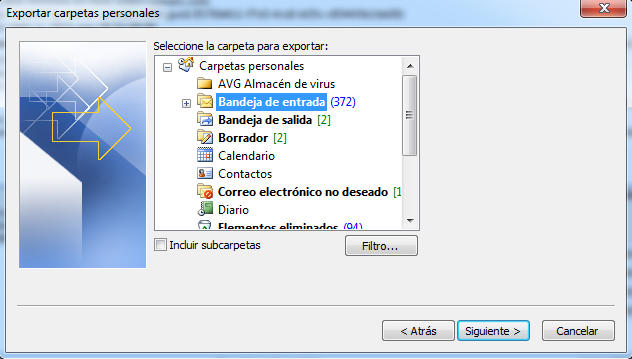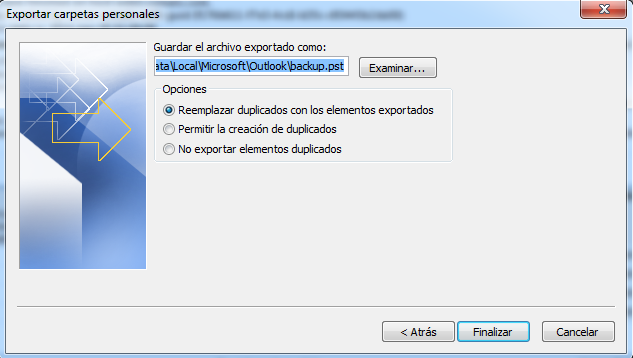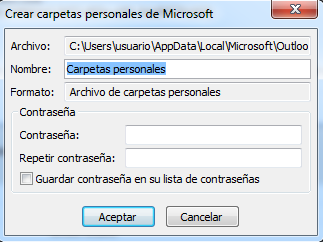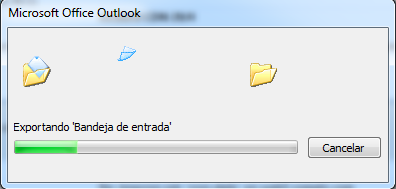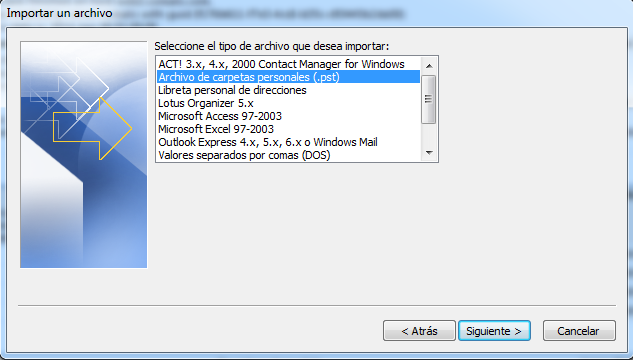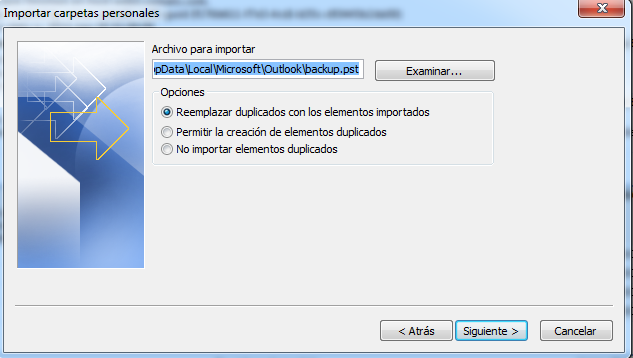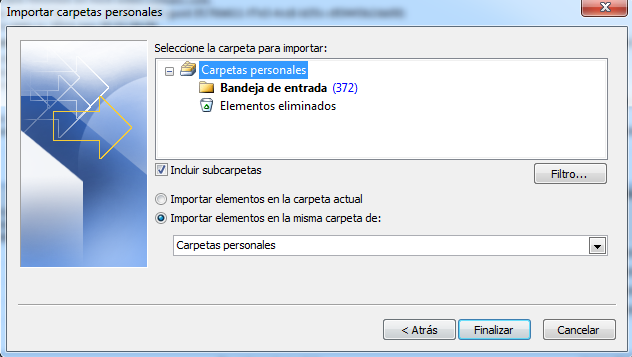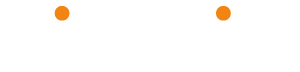A tu disposición diversos artículos para que la experiencia con su Alojamiento Web sea fantástica.
Migrar cuenta Exchange en Outlook
Usted puede transferir sus datos de Microsoft Exchange ( incluyendo email, calendario, contactos, tareas y notas ) desde su antigua cuenta de Exchange a una cuenta nueva. Necesitará exportar los datos de su cuenta antigua, eliminar la cuenta antigua e importar los datos en la cuenta nueva, como explicaremos a continuación. Puede consultar Configurar cuenta Exchange en Outlook 2007
Para completar el proceso correctamente, primero deberá crear una dirección de email, contraseña y añadir algunas direcciones a la nueva cuenta de Exchange. Para transferir los datos, haremos lo siguiente:
Exportación de datos
Dentro de Outlook, debemos hacer login en el correo Exchange.
1. Seleccionar Archivo / Importar y exportar.
2. Seleccionar Exportar a archivo, y hacer clic en el botón Siguiente.
3. Seleccionar Personal Folder File (.pst) y hacer clic en Siguiente.
4. Seguir una de las siguientes opciones:
- Exportar el correo al completo, incluyendo el calendario, contactos, tareas y notas, hacer clic la carpeta superior ( Mailbox – su nombre), y seleccionar la opción Incluir subcarpetas.
- Exportar a un directorio público, hacer clic en la carpeta ( o la carpeta Carpetas públicas), y seleccionar la opción Incluir subcarpetas.
- Exportar de forma independiente: calendarios, contactos o tareas, seleccionar las carpetas concretas y marcar la opción Incluir subcarpetas.
5. Hacer clic en Siguiente.
6. Ahora deberemos guardar el archivo .pst. La localización por defecto es C:\Documents and Settings\(user name)\Local Settings\Application Data\Microsoft\Outlook\backup.pst. Si lo deseamos, podemos cambiar la ruta donde guardar el archivo. Necesitarás recordar la ruta donde guardaremos el archivo para luego utilizarlo en el proceso de importación hacia una nueva cuenta.
7. Dejar marcada la opción Reemplazar duplicados, hacer clic en Finalizar.
8. Para terminar el proceso de exportación, recomendamos no encriptar el fichero de datos, ya que solo lo utilizaremos como algo temporal, por lo que no se recomienda establecer una contraseña.
Repetir el proceso si se desea exportar algunos datos adicionales.
Añadir su nueva cuenta de Exchange
Debemos agregar la nueva cuenta a nuestro correo de Exchange, le recomendamos que visite Configurar cuenta Exchange en Outlook 2007 donde encontrará todo el proceso detallado.
Importación de datos
Una vez que su nueva cuenta ha sido añadida, seguiremos los siguientes pasos:
En Outlook, comprobar que estamos logeados correctamente.
1. Seleccionar Archivo / Importar y exportar.
2. Seleccionar Importar desde otro programa o archivo, y hacer clic en Siguiente.
3. Seleccionar Personal Folder File (.pst), y hacer clic en Siguiente.
4. En este paso debemos de localizar el fichero .pst que generamos en el proceso de exportación.
5. Dejar marcada la opción Reemplazar elementos duplicados cuando se realize la importación, hacer clic en Siguiente.
6. Seleccionar la carpeta superior que queremos importar, y marcamos la opción Incluir subdirectorios.
7. Hacemos clic en el botón Importar elementos en la misma carpeta.
8. En el menú desplegable que nos aparece, seleccionamos Correo Exchange ( Mailbox – Su nombre) .
9. Hacemos clic en el botón Finalizar. La importación podría durar un tiempo para llevarse a cabo, dependiendo del tamaño del correo y de los elementos a importar.