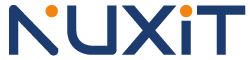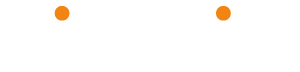Dialog: Guía y funcionalidades
Presentación de la interfaz
Dialog es la solución completa de comunicaciones unificadas de Sewan.
Dialog reúne todos los servicios de comunicación en tiempo real como mensajería instantánea (MI), estado de los dispositivos, llamadas y conferencias en audio y en vídeo, comparticiones de archivos y colaboración con compartición de escritorio en una aplicación práctica que funciona con PC/MAC, tablets y smartphone (Android & iOS):
Dialog permite la utilización de los siguientes servicios:
Llamada de audio (VoIP)
Videollamada
Videoconferencia
Mensajería instantánea
Compartir aplicaciones o escritorio / Screenshare (aplicaciones y/o escritorio)
SEWAN pone a disposición de sus clientes toda su especialización para la integración de servicios en los dominios de redes de telecomunicaciones, infraestructuras informáticas y de comunicaciones.
Instalación y autentificación
Esta sección permite describir el conjunto de información para la instalación de Dialog en el ordenador.
Instalación
Puede acceder al archivo de instalación del software en la web http://dialog-app.es/
Para Windows:
- Hacer doble clic sobre el archivo ejecutable y seguir las instrucciones de pantalla.
- Una vez instalado, ejecutar Dialog.
Para Mac:
- Hacer doble clic sobre la imagen de disco.
- Copiar la aplicación sobre la carpeta “Aplicación”.
- Una vez instalado, ejecutar Dialog.
Autentificación
Cuando se haya ejecutado la aplicación por primera vez, la aplicación pedirá que se identifique para acceder al medio personal.
- Introduzca el usuario y la contraseña.
- Seleccione “Recordar contraseña” para no tener que volver a introducir los identificadores en las próximas ejecuciones de la aplicación.
- Seleccione “Iniciar sesión automáticamente” para que la aplicación realice la conexión automáticamente para los próximos inicios de sesión.
- Haga clic sobre “Iniciar sesión”.
Presentación de la interfaz
La interfaz se compone de 5 partes:
- Menú (arriba de la aplicación)
- Mi perfil y mi estado (bajo el menú)
- Campo de búsqueda (bajo el menú)
- Lista de contactos (sección principal)
- Barra de acceso directo (sobre la derecha)
Menú
El menú permite acceder a las diferentes opciones de Dialog.
- Archivo: opciones generales de la aplicación.
- Editar: opciones contextuales para copiar/pegar las informaciones.
- Contactos: gestión de contactos.
- Llamadas: gestión de llamadas.
Perfil y estado
Este espacio permite configurar las informaciones personales:
- La foto;
- El estado del dispositivo;
- La localización;
- El estado personal.
Campo de búsqueda
El campo de búsqueda permite buscar un contacto en el directorio de su empresa. Los resultados que vienen de su lista de contactos, el anuario de su empresa y, si ha autorizado la integración con Outlook, su base de contactos procedente de su cuenta de correo electrónico.
Cuando se muestren los resultados, podrá añadir a la persona en su lista de contactos haciendo clic sobre el nombre con el botón derecho del ratón.
Lista de contactos
Cuando ejecute la aplicación por primera vez, su lista de contactos estará vacía. Utilice el campo de búsqueda «Buscar y marcar» para encontrar a las personas de su organización y añadirlas a su lista de contactos.
Los contactos se pueden añadir manualmente haciendo clic sobre el botón de añadir «+» que se encuentra a la derecha del campo de búsqueda. En la sección de «Contactos» hay más información disponible sobre la gestión de contactos.
Barra de accesos directos
La barra de acceso directo permite acceder a las diferentes funcionalidades de la aplicación:
- Lista de contactos;
- Anuario interno;
- Teclado numérico;
- Historiales (diario de llamadas, conversaciones y mensajería por audio);
- Espacio colaborativo (en desarrollo);
- Las preferencias.
Comunicar
Realizar llamadas de Voz o Vídeo
Se pueden realizar llamadas de Voz o Vídeo de diferentes formas:
- Hacer clic con el botón izquierdo del ratón sobre un contacto y hacer clic sobre el botón “Llamar”, “Llamar desde un teléfono” o “Hacer videollamada”.
- Hacer clic en el botón derecho del ratón sobre un contacto y hacer clic en “Llamar”, “Llamar desde un teléfono” o “Hacer videollamada”.
- Insertar el número de teléfono de un contacto en la barra de búsqueda “Buscar y marcar”.
- Pulsar la tecla “Entrar” para comenzar una llamada VoIP.
- Hacer clic sobre el botón “Llamar”, “Llamar desde un teléfono” o “Hacer videollamada”.
- Abrir la pestaña con el teclado numérico y marcar un número. Después hacer clic sobre el botón “Llamar”, “Llamar desde un teléfono” o “Hacer videollamada”.
- En el historial de comunicación, hacer doble clic sobre una llamada entrante.
- Cuando se encuentre sobre el perfil de un contacto hacer clic sobre el botón “Llamada”, “Llamar desde teléfono” o “Hacer videollamada”.
Cuando esté en línea, la información aparece arriba de la lista de contactos.
Mensajería instantánea
Puede comenzar a comunicarse por mensajería instantánea de diferentes formas:
- Hacer doble clic sobre un contacto de la “Lista de contactos” o de un resultado de búsqueda.
- Hacer clic sobre el botón de la izquierda del ratón sobre uno o más contactos de la “Lista de contactos” o de un resultado de búsqueda y después hacer clic sobre el botón “chat”.
- En el historial de comunicación, hacer doble clic sobre una entrada de chat.
Una ventana se abrirá y le permitirá comunicarse con su interlocutor.
Colaborar
Enviar archivos
Cuando esté en un diálogo con un contacto, podrá transferir los archivos haciendo clic sobre “Enviar un archivo” a la derecha del campo de texto libre o utilizando el método de “Arrastrar y soltar” colocando el archivo en la ventana de comunicación.
Compartir su escritorio o una aplicación
Se puede compartir el escritorio o una aplicación utilizando el siguiente método:
- Desde la ventana de mensajería instantánea, hacer clic sobre el icono «Iniciar uso compartido». La ventana siguiente se abre:
¡Puede elegir compartir una pantalla o simplemente la aplicación que elija!
Contactos
Los contactos son las personas con las que se puede comunicar y, en la mayor parte de los casos, ver su estado y compartir su disponibilidad con ellos.
No hay límite en el número de contactos. Cuanto mayor sea el número de contactos, mayor será el consumo de memoria y de procesador. Cuanto más extensa sea su lista de contactos, más complicado resultará encontrar personas sin la barra de búsqueda. La búsqueda live puede ser utilizada en lugar de una larga lista de contactos, reduciendo al mínimo el consumo del procesador y de la memoria.
Añadir un contacto
Cuando haya ejecutado la aplicación por primera vez, su lista de contactos estará vacía. Utilice el campo de búsqueda “Buscar y marcar” para encontrar personas de su organización y añadirlas a su lista de contactos.
Si desea añadir un nuevo contacto, será suficiente con hacer clic sobre el botón “Añadir” a la derecha del campo de búsqueda o desde el menú “Contactos” > “Nuevo contacto”.
En la ventana de añadir un contacto, inserte el conjunto de informaciones relativas al nuevo contacto. Por defecto, la información de su contacto se comparte siempre a un nuevo contacto si se facilita la dirección de XMPP (Extensible Messaging and Presence Protocol).
Si alguien le ha enviado una petición para añadirlo como contacto, se puede ver el conjunto de detalles del contacto después de haber aceptado esta solicitud. Cuando haya recibido una petición, hay dos botones disponibles para aceptar o denegar. Si no tiene en cuenta la petición, se ocultará durante la sesión activa del usuario. En el próximo inicio de sesión, se visualizará de nuevo.
En todo momento podrá compartir con un contacto su información de disponibilidad seleccionando “Suscribirse” al hacer clic con el botón derecho del ratón sobre el contacto. Tenga en cuenta que el contacto debe aceptar esta petición de suscripción para que pueda establecer contacto con él.
El nuevo contacto aparece en su “Lista de contactos”.
Editar un contacto
Para editar un contacto, es necesario seleccionarlo previamente. Después, hacer clic en el botón derecho del botón y hacer clic sobre “Edital perfil”. Esta acción abre una ventana que contiene el conjunto de informaciones disponibles sobre el contacto. Cada campo de este formulario se puede editar para añadir o modificar la información del contacto.
Tiene la posibilidad de modificar la información de los contactos por las que se encuentran en el anuario. Por ello, será suficiente con hacer clic sobre el botón “Importar la información del anuario en el perfil”.
Una vez que toda la información esté modificada, podrá validar o anular los cambios efectuados con los botones “Registrar” o “Anular”.
Filtrar contactos
Se pueden filtrar los contactos de dos formas:
- Utilizar el campo de búsqueda para buscar un contacto por su nombre. La lista de contactos está filtrada en tiempo real, desde el momento en el que empieza a teclear un nombre.
- Se puede hacer clic sobre el botón derecho del ratón sobre la pestaña “Contacto” en el panel de la izquierda para que aparezca un menú que le permita filtrar los contactos: “Ordenar por nombre”, “Ordenar por apellido”, “Mostrar contactos desconectados” o “Mostrar fotos de perfil”.
Disponibilidad telefónica
La ventana de Telefonía de equipo le indica disponibilidad telefónica de los colaboradores que supervise.
Por tanto, tendrá visibilidad directa sobre sus colaboradores que estén en línea (en rojo) y, del mismo modo, los que estén recibiendo una llamada (en azul). En este caso concreto, tendrá la posibilidad de interceptar la llamada con un simple clic.
Configuración
Los parámetros son accesibles desde la barra de la izquierda (Icono de Engranaje, el último de la lista). También, del mismo modo, desde «Archivo» > «Opciones…».
Las diferentes opciones están disponibles al hacer clic sobre el primer título «General».
General
Las opciones generales permiten parametrizar los siguientes elementos:
- Idioma (5 idiomas disponibles: francés, alemán, inglés, español e italiano)
- Parámetros de Inicio de sesión
- Parámetros de Notificaciones
- Parámetros de Accesibilidad
Medios
La pestaña «Medios» permite configurar sus dispositivos periféricos de entrada y salida que utilice para comunicarse por Voz y Vídeo con Dialog.
Llamadas entrantes
El menú «Llamadas entrantes» permite realizar las siguientes configuraciones:
- Opción no molestar.
- Desvíos de llamadas entrantes.
- Tono simultáneo en todos nuestros dispositivos que dispongan de Dialog.
- Llamada en espera
Llamadas salientes
Este menú permite establecer una configuración de teclas de acceso directo que permite ejecutar una llamada cuando haya marcado un número de teléfono.
Cuando haya definido esta combinación de teclas y la opción esté activada en su interfaz, podrá utilizarla de la siguiente forma:
- Marcar un número en un correo electrónico o en un texto
- Pulsar sobre la combinación de teclas que haya seleccionado en la interfaz
- Ejecución de la llamada
Servicios
Esta interfaz permite gestionar la telefonía de equipo dentro de su empresa.
Esta ventana le permite tener una vista en tiempo real del estado telefónico de sus colaboradores (En línea, disponible, …)
Extensiones
Esta interfaz le permite activar la integración de los datos de contacto de su cuenta Microsoft Outlook.
Nota: para que la búsqueda y la sincronización de los datos funcionen, es necesario que su cliente Outlook se haya ejecutado.
Opciones avanzadas
Las opciones avanzadas permiten activar el diario de corrección de errores del software, para obtener las informaciones detalladas sobre el funcionamiento técnico de Dialog.
COMPARTIR ESTE ARTÍCULO

Magic Online es ahora Nuxit
Magic Online es ahora Nuxit Con el fin de mejorar…
Leer más

Computación en la nube: ¿cuál es el punto de subcontratar sus datos?
Informática en la nube: cuál es el momento de subcontratar…
Leer más

Los desafíos relacionados con el alojamiento de su sitio web
Los desafíos relacionados con el alojamiento de tu sitio web…
Leer más

Copia de seguridad en la nube: ¿cómo funciona?
Copias de seguridad en la nube: ¿cómo funcionan? Copias de…
Leer más

Informática en la nube: cuál es el momento de subcontratar sus datos
Informática en la nube: cuál es el momento de subcontratar…
Leer más

¿Por qué alquilar un servidor en la nube empresarial?
¿Por qué alquilar un servidor en la nube empresarial? Alquilar…
Leer más

La importancia de elegir el alojamiento web adecuado
La importancia de elegir el alojamiento web adecuado ¿Para qué…
Leer más

La Nube online y la huella ambiental digital
La Nube online y la huella ambiental digital La nube…
Leer más

Servidor Virtual Dedicado: Ventajas y Desventajas
Servidor Virtual Dedicado: Ventajas y Desventajas Ventajas de un servidor…
Leer más

Qué necesidad hay de un almacenamiento SSD profesional?
Qué necesidad hay de un almacenamiento SSD profesional? Almacenamiento SSD…
Leer más
Telefonía VoIP para empresas: facilita la gestión de sus llamadas
Telefonía VoIP para empresas: Facilita la gestión de tus llamadas.…
Leer más

¿Qué servicios profesionales de telefonía existen ?
¿Qué servicios profesionales de Telefonía existen ? Las ofertas de…
Leer más